Nätverk
Läs mer om Eduroam, trådlösa nät och hur du kommer åt våra tjänster när du inte är på Mittuniversitetet.
Fast nätverk
I de flesta tjänsterum finns väggfasta nätverksuttag som du kan använda för att ansluta din Miunsägda dator. När du är ansluten till det fasta nätet så har du tillgång till universitetets datorsystem och internet.
Beställning av nätuttag
Uppge:
Byggnad och fullständigt rumsnummer.
Fullständig beteckning på uttaget som ska aktiveras.
Vem som är användare.
Fjärranslutning/RemoteApp Windows
De flesta programvaror som har använts på ts.miun.se finns nu publicerade som RemoteApp och tillgängliga via RDWeb Access.
RD Gateway
Remote Desktop Gatewqay (tidigare Terminal Services Gateway) används för att ansluta till RDP-resurser som finns på internt nät.
- Windows Använd inbyggda RDP-klienten (mstsc.exe)
- Klicka på Show options
- Som måldator på fliken General ska det stå den dator som ska anslutas till (tex kontorsdators namn)
- Via fliken Advanced -> Connect from anywhere finns inmatningsfält för RD Gateway server som är tsg.miun.se
RemoteApp
Publicering av programvaror som till exempel Nilex som körs via terminalserverlösningar. Användare ser endast de programvaror som är publicerade till behörighetsgrupper som han/hon ingår i.
- Windows
Använd Internet Explorer och logga in via https://tsg.miun.se/rdweb - Linux
Se https://blog.kevinlin.info/running-windows-applications-in-linux-with-server-2012-r2-and-remoteapp
Kontakta IT Support om någon programvara saknas eller hjälp behövs.
Fjärranslutning/RemoteApp Mac
Hur man ansluter till Miuns fjärrskrivbord från Mac
Genom att använda Microsoft Remote Desktop kan du komma åt fjärrapplikationer som finns på MIUN.
- Starta Microsoft Remote Desktop. Om den saknas installerar du den från Self Service.
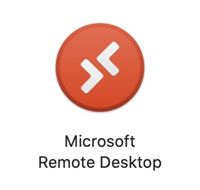
- I Microsoft Remote Desktop klicka på Add Workspace
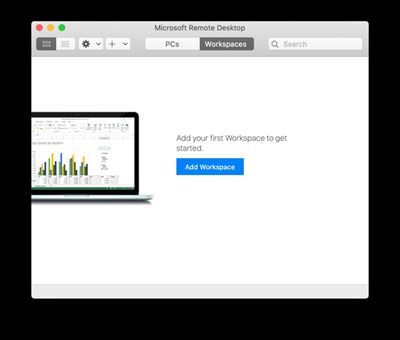
- I adressfältet, kopiera och klistra in denna URL https://remoteapp.miun.se/RDWeb/Feed/webfeed.aspx och klicka på Lägg till/Add.
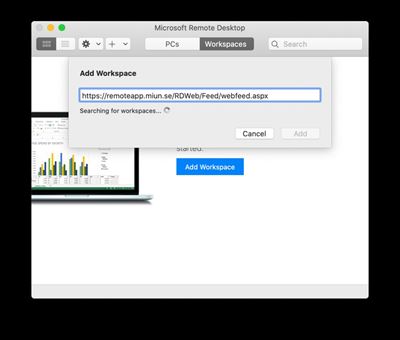
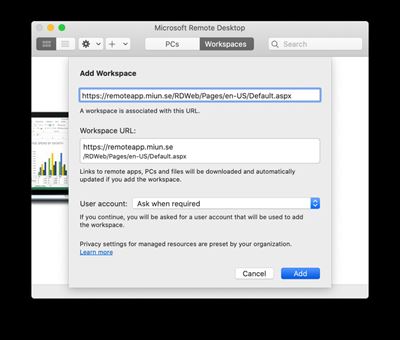
- Fyll i ditt användarnamn (6 bokstäver)och ditt lösenord och klicka på Fortsätt
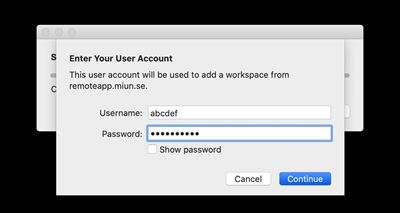
- Du kommer nu att se de program som är tillgängliga för dig. Starta ett program genom att dubbelklicka på det.
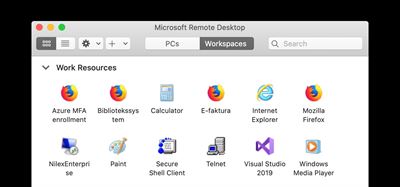
- Fyll i dina inloggninsuppgifter igen och klicka på Fortsätt.
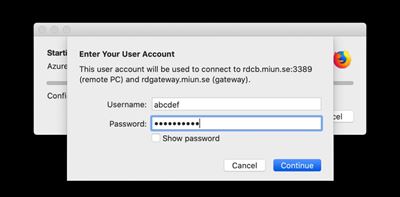
- Din fjärrsession startar.
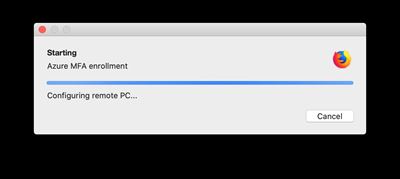
Anslut till eduroam Windows 10
Den här guiden visar hur du ansluter till det trådlösa nätverket eduroam på en dator med Windows 10 som operativsystem. (Denna konfiguration behöver du bara göra en gång).
- Klicka på ikonen för trådlöst nätverk i nedre högra hörnet, välj eduroam.
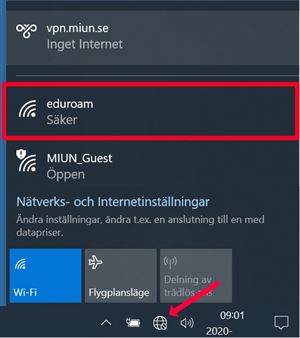
- Om du vill spara ansluten för framtida användning, bocka i ”Anslut automatiskt”. Klicka sedan på Anslut.
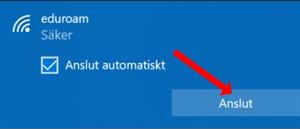
- Fyll i information enligt följande
Användarnamn:
Personal använder användarnamn@miun.se
Student använder sin e-postadress användarid@student.miun.se
Lösenord: Personal och studenter använder sitt personliga Eduroam-lösenord.
Klicka på OK
OBS! Bocka INTE i ” Använd mitt Windows-användarkonto”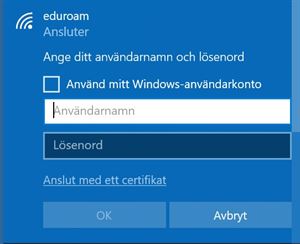
- I säkerhetsvarningen som eventuellt kommer upp klicka på Anslut.

- Din dator ansluter nu till eduroam
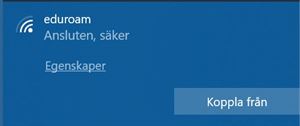
Ansluta till eduroam Mac OS X
Gör så här:
- Klicka på symbolen för Wi-Fi

- Markera eduroam
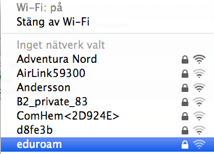
- I inloggningsfönstret som kommer upp anger du dina inloggningsuppgifter.
För personal
Användarnamn: användarnamn@miun.se
Lösenord: Ditt personliga eduroam-lösenord
För student
Användarnamn: din student mejladress användarID@student.miun.se
Lösenord: Ditt personliga eduroam-lösenord - Klicka på Anslut
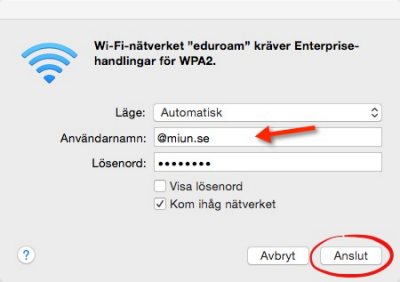
- För att installera certifikatet som krävs för anslutningen, klicka på ”Fortsätt”.
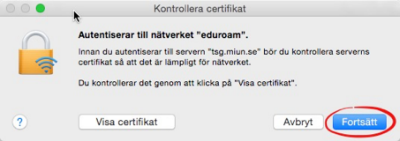
-
I nästa inloggningsruta anger du uppgifterna till ditt lokala administratörskonto på datorn. Klicka på Uppdatera inställningar.
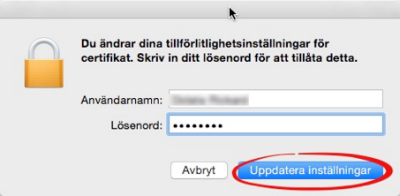
- Datorn ansluter nu till eduroam.
Ansluta till eduroam på Android
Instruktionerna beskriver hur du konfigurerar eduroam i en mobiltelefon med Android version 2.3.5. Utseendet i mobiltelefoner och surfplattor med Android skiljer mellan olika telefon-, plattmodeller och versioner, grunden är dock densamma.
Öppna "Inställningar" (Settings)
Öppna "Trådlöst och nätverk" (Wireless & networks)
Öppna "Wi-Fi-inställningar" (Wi-Fi settings)
Aktivera "Wi-Fi" om det redan inte är igång, sätt kryss i rutan efter "Wi-Fi".
Klicka på "eduroam" eller "Lägg till Wi-Fi-nätverk" (Add Wi-Fi network) om du inte ser eduroam i listan
Ställ in PEAP under EAP-Metod
Ställ in MSCHAPV2 under Fas 2-autentisering
Ställ in Verifiera inte under CA-certifikat
Skriv in användarnamn@miun.se under Identitet
Låt Anonym identitet vara tom
Skriv in ditt personliga eduroam-lösenord och klicka på Anslut
Ansluta till eduroam på iPhone och iPad
Så här gör du:
1. Gå till Inställningar
2. Välj Wi-Fi, aktivera om det inte redan är aktivt
3. Välj eduroam
4. Fyll i användarnamn@miun.se och ditt personliga eduroam-lösenord
5. Klicka på Anslut
6. Klicka på Godkänn
Ansluta till eduroam på Samsung Galaxy A32
- Öppna ”Inställningar” (Settings)
- Öppna ”Anslutning” (Connection)
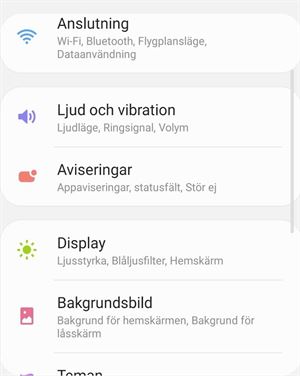
- Öppna ”Wi-Fi”
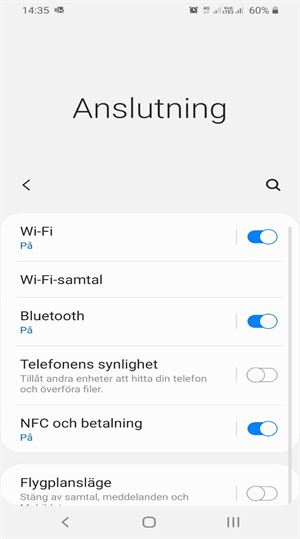
- Aktivera ”Wi-Fi” om det inte redan är igång
- Klicka på ”eduroam” eller ”Lägg till nätverk” (Add network) om du inte ser eduroam i listan
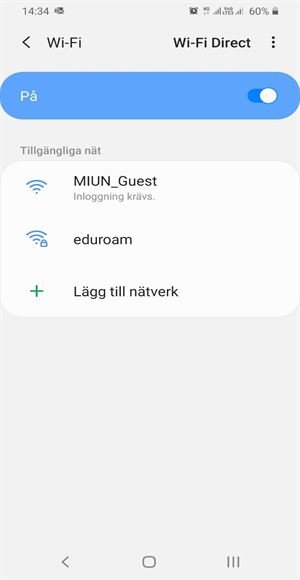
- Ställ in PEAP under EAP-metod
- Skriv in användarnamn@miun.se under ”Identitet”
- Skriv in ditt personliga eduroam-lösenord under ”Lösenord”
- Ställ in ”Verifiera inte” under CA-certifikat
- Klicka på ”Avancerat”
- Ställ in MSCHAPV2 under ”Fas 2-autentisering”
- Klicka på ”Spara” och därefter ”Anslut”
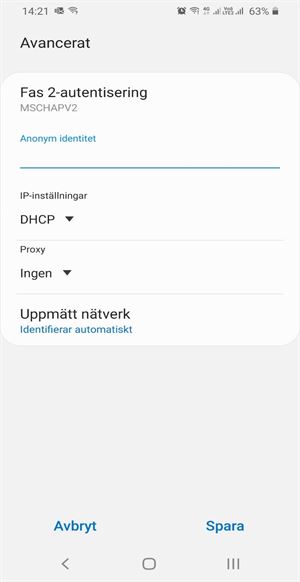
Eduroam
Eduroam är en världsomspännande nättjänst som utvecklats för den internationella forsknings- och utbildningsvärlden. Det ger studenter, forskare och övrig personal tillgång till Internet både i MIUN:s lokaler, samt vid andra universitet och högskolor som också är medlemmar. Idén bakom eduroam är att lärosäten enats runt principen - era användare får använda vårt nät när de är hos oss, om våra användare får använda ert nät när de är hos er. Sunet har även skrivit avtal med operatören TheCloud, vilka därmed i sitt nät tillhandahåller eduroam vid flygplatser, järnvägsstationer mm. För mer info se Sunets information samt eduroams "täckningskarta".
För att ansluta till eduroam behöver du ett användarkonto hos MIUN, eller någon annan ansluten organisation, samt en dator eller mobil enhet med stöd för trådlöst nätverk. "eduroam Installer" fixar automatiskt de inställningar som krävs på en dator med Microsoft Windows.
Miun-Student användarID@student.miun.se
Miun-Personal användarnamn@miun.se
Alternativ e-postadress från annat lärosäte inom eduroam.
Lösenord = ditt personliga eduroam-lösenord
För ytterligare information om eduroam och för att se andra eduroam-anslutna lärosäten, hänvisas till eduroams svenska webbplats eller internationella webbplats
Generella inställningar
SSID (nätverksnamn) eduroam
Nätverksautentisering WPA2-Enterprise (WPA2-Företag)
Datakryptering AES
EAP-typ PEAP
Autentisering MSCHAPv2
TCP/IP-inställningar DHCP
Kontakta IT Support vid ytterligare frågor.
Installera eduroam på Windows
Med eduroaminstaller installerar du snabbt och enkelt det trådlösa nätet eduroam i din dator. (gäller alla versioner av Windows)
Så här gör du:
- Ladda ner programmet eduroaminstaller
Använder du Firefox så ser det ut så här - Välj Save File. Kör sedan programmet därifrån du sparat det.
Använder du Internet Explorer ser det ut såhär. Välj Kör om du vill installera direkt utan att spara först. - Öppna filen eduroaminstaller.exe
Här väljer du Kör - Välj Start
- Välj sedan Close
Skapa ett nytt eduroam-lösenord eller hämta befintligt
Som student eller medarbetare på Mittuniversitetet har du tillgång till det trådlösa nätverket eduroam. Eduroam fungerar vid de flesta lärosäten i Sverige och på vissa publika platser, till exempel flygplatser. För att kunna använda eduroam så behöver du ett personligt lösenord.
Skapa ett nytt eduroam-lösenord
- Klicka på Hämta din Network Secret här https://eduroam.miun.se/bin/eduroam.cgi
- Logga in med användarnamn@miun.se/användarID@student.miun.se och ditt vanliga lösenord.
Hämta befintligt eduroam-lösenord
Om du är på campus och inte kommer åt något nätverk:
- Sätt på Wifi på din enhet och anslut till miun_guest nätverket.
- När du väl har valt miun_guest så kommer ett webbläsarfönster automatiskt att öppnas (om du har en äldre modell så kommer en flik att öppnas i din webbläsare).
- Följ instruktionen för “to login” och gå till “click here” för att se ditt lösenord.
- Klicka på länken som heter Show my network secret https://eduroam.miun.se/edu för att se ditt lösenord för eduroam.
- Logga in med användarnamn@miun.se/användarID@student.miun.se och ditt vanliga lösenord.
- Ditt lösenord visas, kopiera ditt lösenord
- Koppla från miun_guest och anslut din enhet till eduroam nätverk. För att logga in ange användarnamn@miun.se/användarID@student.miun.se och klistra in det kopierade lösenordet i lösenordsfältet. Anslut.
Ta bort eduroam på Mac
- Tag fram listan på tillgängliga trådlösa nätverk. Klicka på Stäng av Wi-Fi.
- Välj Öppna Nätverksinställningar.
- Klicka på Avancerat..
- Markera eduroam och klicka på minus tecknet.
- Avsluta med OK. och Utför i fönstret för Nätverk
Allmänt
Så länge som du har internetanslutning ger VPN dig möjlighet att ansluta till Miuns nätverk när du befinner dig utanför universitetet. Det gör att du kommer åt många av de Miun-system som vanligtvis inte går att komma åt utifrån till exempel Agresso.
VPN för mac
För att kunna koppla upp mot Miuns nätverk via VPN behöver din Mac först och främst ha internetanslutning. Därefter ansluter du enligt nedan:
FortiClient VPN
Om du har FortiClient installerad syns den uppe vid klockan.

Klicka på ikonen för FortiClient och välj Connect to MIUN.
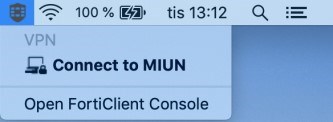
Ange ditt användarnamn (userab@miun.se eller userab1234@miun.se) och samma lösenord som du använder för att logga in på datorn och tryck Enter eller klicka på Connect. Därefter måste du godkänna inloggningen via Authenticator appen i mobiltelefonen.
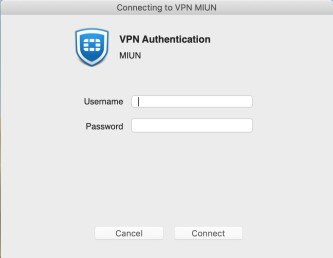
Om allt fungerar som det ska blir du ansluten via FortiClient VPN.
VPN för windows
För att kunna koppla upp mot Miuns nätverk via VPN behöver din dator först och främst ha internetanslutning. Därefter ansluter du enligt nedan
FortiClient VPN
Du kan ansluta VPN via FortiClient på två sätt, antingen i samband med att du loggar in på datorn, eller när du redan är inloggad på datorn. Här nedan beskriver vi de två olika sätten.
1. Ansluta FortiClient VPN i samband med inloggning på datorn. Detta kräver att datorn redan har internetanslutning antingen via nätverkssladd eller WiFi.
- Starta datorn och anslut den mot Internet genom att klicka på symbolen i bilden nedan. Symbolen kan ha ett annat utseende om du ansluter till trådbundet nätverk.

- På din inloggningsskärm, välj Sign-in options.
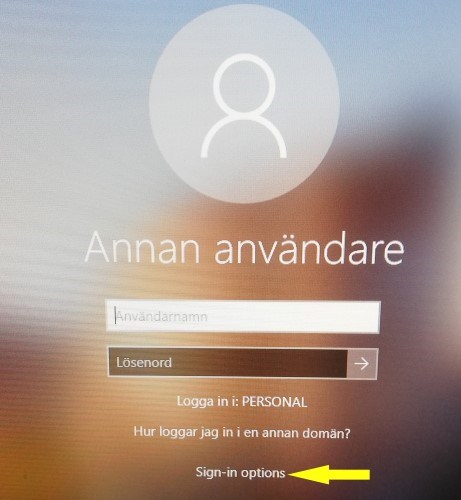
Där kan du välja om du vill logga in med eller utan VPN.
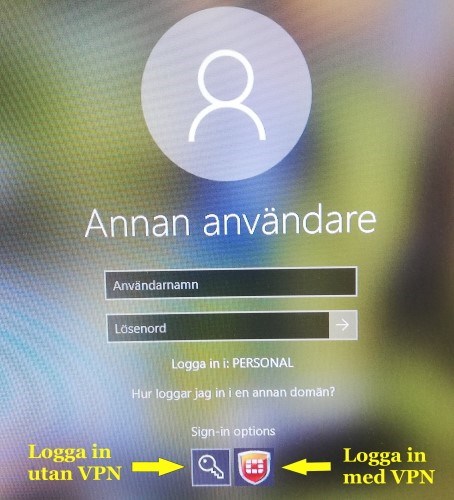
- Klicka på FortiClient-loggan. Ange ditt användarnamn (userab@miun.se eller userab1234@miun.se) och lösenord precis som när du loggar in på vanligt vis, tryck Enter, godkänn inloggningen via Authenticator appen i din mobiltelefon, så kopplar datorn först upp VPN och loggar därefter in dig på vanligt vis.
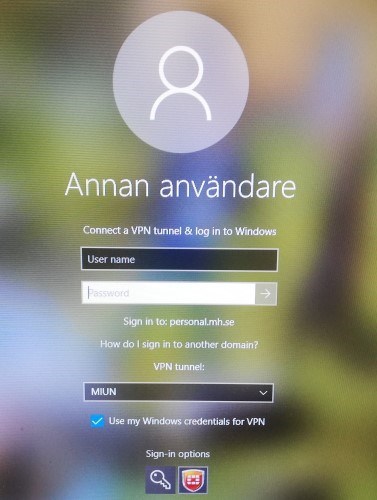
2. Ansluta FortiClient VPN när du redan är inloggad på datorn
- Om du har FortiClient installerad syns den nere vid klockan.

- Klicka på ikonen för FortiClient och välj Connect to MIUN

- Ange ditt användarnamn (userab@miun.se eller userab1234@miun.se) och lösenord som du använder för att logga in på datorn och tryck Enter eller klicka på Connect.
- Därefter behöver du godkänna inloggningen via Authenticator appen i mobiltelefonen.
- Om allt fungerar som det ska blir du ansluten via FortiClient VPN.